Booking Management System 2.0
Version 2.0 of the Booking Management Add-on for the CabGrid Pro WordPress taxi plugin has been released. It includes a number of new features including;
- Calendar view with daily itinerary
- Add, edit & duplicate bookings from the admin
- Checking for timing conflicts
- Customisable messaging
Installation | Usage | Button Functions | Customer Messages | Payment Links | Search & Filter | Calendar Events | Export CSV | Bulk Actions
Manage CabGrid booking requests from the WordPress Admin
In it’s standard form, CabGrid expects users (taxi companies) to have their own booking processes. Therefore, booking requests are simply emailed to the website administrator, whereon they are dealt with manually. (See: Managing taxi booking requests. Note: CabGrid Pro v4.4 introduces raw data CSV attachments in notification emails.)
The Booking Management add-on for CabGrid Pro adds online booking management to the CabGrid Pro WordPress plugin. This means that bookings are stored in the WordPress database and can be processed (accepted, declined, cancelled, deleted, etc.) from the WordPress admin section of your website.
This Add-on is now available to try via our back-end demo and buy for your website.
Installing the CabGrid Booking Management Add-on
The Booking Management Add-on ZIP file is downloaded once payment is complete. It will then need to be uploaded to WordPress. This is the same process as adding the main CabGrid Pro plugin. The first part of the CabGrid installation tutorial video shows how it is done, however here are step by step instructions:
- Log in to WordPress admin
- Click PLUGINS > ADD NEW (from the left side menu)
- Click UPLOAD PLUGIN
- Click CHOOSE FILE or BROWSE. A file browser window will open.
- Navigate to the folder containing the Booking Management Add-on ZIP file and click it to select it.
- Click OPEN or CHOOSE to select the file. The file browser will close and the file name will appear in the file field.
- Click INSTALL NOW to upload the ZIP file.
- Click ACTIVATE PLUGIN to activate it.
A new BOOKINGS item will appear as a tab on the CabGrid Pro admin page or as a sub-menu item in the main CabGrid Pro menu (on the left). Settings & bookings will appear in this tab.
Processing bookings with the CabGrid Booking Management Add-on
With this add-on enabled any new bookings will be stored in the WordPress database. Email notifications will still be sent as set in CabGrid OPTIONS.
If a payment is completed via either Paypal or the Stripe Integration Add-on, this will be recorded against the booking in the WordPress database.
The list of bookings is shown when clicking either the ‘Bookings‘ tab on the CabGrid Pro admin page or by clicking the ‘Bookings’ menu item under the main CabGrid Pro menu in the WordPress admin section.
Booking Actions
The right column of each booking displays a set of action buttons. Which buttons are displayed depends on the status of the booking.
The terms ‘ACCEPT’ and ‘CONFIRM’ are interchangeable here and are taken to mean the same thing: confirming or accepting the booking request.
- A PENDING booking may be ACCEPTED or DECLINED
- An ACCEPTED booking may be CANCELLED
- A DECLINED or CANCELLED booking may be DELETED
- An UNPAID booking can be set to PAID
Details
Full details of the booking including any custom form field and extras can be viewed in a separate window by clicking DETAILS. These are formatted to be printed and there is a PRINT button at the bottom.
Within the booking table itself, supplementary details are shown as the mouse hovers over certain cells. These include status, payment info, address info, and modification dates, amongst others.
Customer communications
For CONFIRM, DECLINE and CANCEL action buttons a custom message can be entered that will be sent to the customer along with the relevant message.
Include a payment link
To enable this, tick the box above the custom message field labelled, “The link will be included below the custom message.
Sorting, Filtering and Searching Bookings
On the CabGrid Bookings page/tab, booking requests can be sorted by clicking column headings. The list will then be sorted by that column. Clicking the same column again will reverse the order.
The ‘Filter by‘ drop down menu allows only bookings with the selected status to be displayed. This is useful if only pending requests or accepted bookings should be shown.
The search box at the top left of the bookings table will look for bookings by name, email or system reference. For name searches a partial name can be entered (e.g. typing ‘Wil‘ will return results for customers who’s name contains ‘wil‘ like ‘Wilson‘ or ‘Williams‘). If the search text contains an ‘at‘ (@) symbol, custom email addresses will be searched. For system reference numbers, the search text matches the starting characters, so entering ‘210‘ will return all bookings whose reference number begins ‘210….‘
Pressing the Enter (or Return) key submits the search text and returns results.
Calendar Events

Exporting/Backing Up Bookings
Bulk Actions
It is possible to process a group of bookings in one go. When this is done, the same supplementary message will be sent to each of the selected customers. However, if the payment link option is selected, each customer will receive their own dedicated link.
To use this feature a group of bookings must be selected. This can be done either by clicking the SELECT box next to each booking, or using the SELECT ALL button at the top of the table. The SELECT ALL function will select all bookings currently displayed, thus it is advisable to search or filter bookings and insure all matching books are in view by selecting ‘ALL’ by ‘Bookings per page:’ at the bottom of the booking table.
Once the required group of bookings is selected, choose the action from the ‘With Selected‘ drop-down menu at the top of the booking table. You will be asked to confirm your choice before the action is started.
You can ACCEPT (CONFIRM), DECLINE, CANCEL, DELETE or EXPORT.
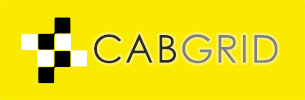







Good evening.
In my company sometimes passengers like to book by phone.
Is there any way to insert new bookings manually from the back-end?
Regards,
We have released version 2.0 of the Cab Grid Booking Management Add-on which now allows for bookings to be ADDED, fully EDITED, and DUPLICATED from the back-end (WordPress admin).
For more info, see https://cabgrid.com/add-ons/taxi-booking-management-plugin-v2/
Hi Raúl,
Short answer: Not at the moment…
Longer answer: There isn’t much that would be different in adding a booking in the back-end than adding it on behalf of the customer via the plugin on the front-end. Thus, development of this feature seems unnecessary at this time.
However, I can see that you may not want some of the actions triggered on the front-end (such as email notifications) if the customer has called the booking in by phone.
We will continue to consider whether this is a feature worth adding… it may be we can just pop-up a version of the plugin on the back-end to allow new bookings to be added by the admin…
Stay tuned!
I really like Raul’s suggestion.
Thanks for your answer.
Now we are doing it from the front page as if we were the customer, but it was just a suggestion.
Hi, is it possible to automatically set accept for all bookings. I would like that my customers can finish all (booking and payment) on web without waiting for my action.
This is really down to how you describe your process in the text accompanying the Cab Grid plugin…
For example, you could use the ‘BOOKING SENT MESSAGE’ (under OPTIONS tab in Cab Grid Pro) to state, “Paid bookings are scheduled immediately.” You could also use the ‘EMAIL ACKNOWLEDGEMENT MESSAGE’ to give customers further details.
However, in many cases our users prefer to verify availability and respond to the booking request to confirm the booking. This can be done simply by replying to the booking email. This is essentially what the Booking Management Add-on does as well.
Check out this article: Managing taxi booking requests to explore how the process might work for you.
hola, quería saber si cuando un cliente efectúa una reserva de ida y vuelta, se le asigna un código directamente o es el mismo código? Habría alguna forma de que se asignase un código automático a la ida y vuelta diferente?
Unfortunately, support is only available in English. I have used Google Translate to interpret your message…
The Booking Management Add-on assigns a single booking reference to one-way journeys and round-trip journeys. In other words, there is no independent booking reference (or ‘code’?) assigned for the return leg of a journey.
If the RETURN journey feature was disabled, a customer could book two separate journeys – one outbound, and one return. This would give two separate booking and therefore two separate booking reference numbers.
It would be useful to know the use-case for having separate booking references (assuming I have understood your question properly)?
Hi there,
I have a driver that would like access to the Booking Management add-on (which i’ve installed and can use myself as an administrator), however I don’t wish to give full wordpress administrator rights to my driver in case of him accidently destroying the website.
That is I wish to give him access to the CabGridPro plugin only – is this possible ? Through cabgrid or wordpress?
Kind regads,
Ruben
You can grant access to the whole CabGrid Pro plugin by assigning a ‘Minimum User Role’ under the CabGrid Pro OPTIONS tab.
If necessary, you can create a new role using a third-party plugin.
Take a look at this article: https://cabgrid.com/help-and-support/assigning-access-to-cab-grid-admin/