The CabGrid Pro taxi price calculator WordPress plugin lets customers pay for bookings immediately after submitting them (via PayPal or an additional payment gateway). Payment is optional unless you set it as required.
Since payment isn’t mandatory, you might want to include a payment link in the booking acknowledgement email that customers receive after making a booking request. This article explains different ways to create and add payment links to these emails.

PayPal Payment Links
CabGrid supports PayPal without any add-ons. Simply add your PayPal email address under the OPTIONS tab in CabGrid Pro admin. (For complete setup instructions, see configuring your PayPal account in CabGrid).
To add a payment link to the acknowledgement email, you need to create a special PayPal link with booking details. You can use CabGrid’s text-substitution codes to automatically include journey details in the link.
PayPal Link Format
Use this format for your PayPal link (replace items in curly brackets with your information):
https://www.paypal.com/cgi-bin/webscr?cmd=_xclick&business={your-paypal-email}&item_name={journey-details}&item_number={booking-ref}&amount={journey-fee}¤cy_code={3-character-currency-code}
Example PayPal Link
This example uses the vehicle type, pickup and destination locations as the description, the booking reference number, total booking cost, and currency code:
https://www.paypal.com/cgi-bin/webscr?cmd=_xclick&[email protected]&item_name=///vehicle///%20///To_Area///-///From_Area///%20///pickupDate///&item_number=///cabGridProBookingID///&amount=///price///¤cy_code=///currencyCode///
Note: We use %20 to represent spaces. The cabGridProBookingID should match the reference in your admin notification email.
Now add this link to your acknowledgement email with explanatory text:
Using the CabGrid Booking Management Add-on
The CabGrid Booking Management add-on plugin stores taxi booking requests in your WordPress admin. This allows you to create a page on your website that accepts payments through any installed payment system (PayPal, Stripe, etc.)
What You Need First
- Create a custom page on your website to display the payment form. For instructions, see the Custom Post-Booking Payment Page section on the Booking Management v2 page.
- Add this shortcode to your custom page:
[cabGridBookingsPayment] - The URL of this custom page will be used in your payment link.
After setting up this page, create your payment link. Like before, use CabGrid’s text-substitution codes to include specific booking details.
Your payment link should follow this format:
{URL-of-custom-booking-page}/?e={customer-email-address}&sid={cabgrid-booking-id}
For example:
https://cabgrid.com/booking-management-add-on-for-cab-grid-pro/post-booking-payment-page/?e=///email///&sid=///cabGridProBookingID///
This would link to a page like this demo page.
Add this link to the booking acknowledgement email box found under the CabGrid SETTINGS tab.
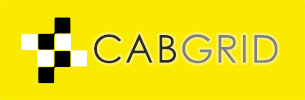





///id/// doesn´t work it shows data not currently available]
Thanks for bringing this to our attention. There was an issue with the method we initially described.
This can be resolved by updating the Cab Grid Booking Management add-on to version 2.7.3 (or later) and updating the link syntax as per the following example. The key is to use the ‘sid’ query parameter instead of ‘id’ and pass the system booking reference in:
The article above has now been updated to reflect the change mentioned here.
This seems to be wrong. At least, for the email which users get after you ACCEPT the ride.
There, the payment link parameter is not SID, but is is ID.
Besides that, the value should be: ///id/// instead of ///cabGridProBookingID///
cabGridProBookingID shows a large number like: 20424783 while ID reflects something like: 253
There is another problem when using a DEPOSIT, The payment link (when paying later) as well as the Stripe (standard method) which goes to the Stripe website, always calculates the full amount, not the deposit.
Please try updating to CabGrid Booking Management v.2.7.4.