Assign Bookings to Drivers and Send Notifications
The CabGrid Booking Management Plugin for WordPress records booking requests and notifies customers of changes in booking status, but it has no mechanism to assign and notify drivers of bookings. The CabGrid Driver add-on plugin for WordPress provides this functionality.
The CabGrid Driver add-on plugin adds a DRIVER tab to the CabGrid WordPress Admin interface that lists existing drivers and allows new drivers to be added. These drivers can then be assigned to jobs in the BOOKINGS tab (assuming the Booking Management Add-on is installed and activated).
When a driver is assigned to a booking they can be sent a notification by text or email. The email notification includes details of the booking and a calendar event as an attachment. This calendar event can be added to a calendar app, like Google Calendar.
This Add-on is now available to try via our back-end demo and buy for your website. The CabGrid Driver add-on works best with the Booking Management add-on installed and active.
Installing the CabGrid Driver Add-on
The Driver Add-on ZIP file is downloaded once payment is complete. It will then need to be uploaded to WordPress. This is the same process as adding the main CabGrid Pro plugin. The first part of the CabGrid installation tutorial video shows how it is done, however here are step by step instructions:
- Log in to WordPress admin
- Click PLUGINS > ADD NEW (from the left side menu)
- Click UPLOAD PLUGIN
- Click CHOOSE FILE or BROWSE. A file browser window will open.
- Navigate to the folder containing the Driver Add-on ZIP file and click it to select it.
- Click OPEN or CHOOSE to select the file. The file browser will close and the file name will appear in the file field.
- Click INSTALL NOW to upload the ZIP file.
- Click ACTIVATE PLUGIN to activate it.
A new DRIVER item will appear as a tab on the CabGrid Pro admin page or as a sub-menu item in the main CabGrid Pro menu (on the left). Settings & drivers will appear in this tab.
Add Driver(s)
Before any drivers can be assigned to taxi bookings they must be added to the system:
- Click the DRIVERS tab on the CabGrid Pro WordPress admin page.
- Click the ADD sub item in the dark grey strip at the top.
- Complete the NEW DRIVER form. Key fields in this form include:
- Driver Active: Determines if a driver is available to have jobs assined. Inactive drivers omitted from driver lists.
- Driver First Name: Used in notification to both driver and customer (when selected).
- Driver Email Address: Used to notify drivers when assigned to a job
- Driver Telephone Number: Used to notify drivers (SMS) when assigned to a job.
- Driver Car Make/Model/Reg/Colour: If entered passed on to customer when job assigned.
- Click ADD DRIVER at the bottom.
Once submitted, the new driver form will reset permitting further drivers to be added.
Managing & Editing Drivers
The main driver table provides a list of driver information and access to driver functions:
- Click an ID to view all jobs assigned to that driver.
- Click the driver’s name to EDIT that driver’s profile (all the fields available in the ADD form).
- Click the email address to EMAIL that driver directly
- Click a telephone number to CALL that driver directly (if the browser device supports calls)
- SEARCH for drivers by entering either of name, car details, email, etc. and pressing ENTER/RETURN
- Click the DELETE button to remove the driver from the system entirely.
- Use the SELECT checkbox to select multiple drivers, then choose an ACTION from the ‘With selected‘ drop down.
Settings: Custom Notifications
The CabGrid Driver Dispatch Add-on can send notifications to both driver and customer when a driver is assigned to particular job.
CabGrid has a set of predefined messages used for these notifications, but these can be customised via the DRIVERS tab SETTINGS section. Custom messages can inlcude substitutions for booking and driver details, and translations (using specific syntax).
Note: When customising SMS text messages to be sent via Twilio, long text will be split over several messages and will incur multiple message fees.
Details of driver specific text substitutions to follow…
Driver Assignment Notification Substitutions
In addition to booking data substitutions, driver notifications also allow the following data substitutions specific to drivers…
| ///driverName/// | Assigned driver’s first name |
| ///driverSurname/// | Assigned driver’s last name |
| ///driverEmail/// | Assigned driver’s email address |
| ///driverTel1/// | Assigned driver’s primary telephone number |
| ///driverTel2/// | Assigned driver’s secondary telephone number |
| ///driverCarMake/// | Assigned driver’s vehicle manufacturer |
| ///driverCarModel/// | Assigned driver’s vehicle model name |
| ///driverCarCol/// | Assigned driver’s vehicle colour |
| ///driverCarReg/// | Assigned driver’s vehicle registration/license plate |
| ///driverCarFeatures/// | Assigned driver’s vehicle features |
Assigning Bookings to Drivers and Sending Notifications
Drivers are assigned in the BOOKINGS tab. Only jobs that are PENDING, ACCEPTED or UPCOMING (i.e. not past) can have drivers assigned. Bookings that are in the past will have the assigned driver name displayed only (no means to adjust or re-assigned).
- Click the BOOKINGS tab on the Cab Grid Pro WordPress Admin page.
- For individual booking, click the yellow DRIVER button in the booking row.
For multiple bookings, select bookings using the SELECT button and choose ASSIGN DRIVER from the ‘With Selected‘ drop down at the top of the booking table. - In the ASSIGN A DRIVER dialogue box, tick boxes next to the desired notification options:
- Notify driver by email: Sends a job details to the driver by email. Includes a calendar event attachments.
- .. & text message (SMS): Sends an SMS text message to the driver with details and a link to full job details. Only available if Twilio properly configured.
- Notify customer by email: Sends driver details (Firstname, car details) to customer by email.
- … & text message (SMS): Sends driver details to the customer via SMS text message. Only available if Twilio properly configured.
- From the drop down menu, select the driver to assign to the select booking(s).
- Click CONTINUE to assign driver to the selected booking(s) and send the selected notifications.
- Click the yellow driver name button again to re-assign the driver if necessary.
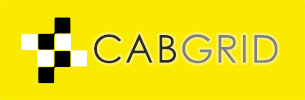







Hi ,
We run a holiday rental we are using WordPress I am interested in this plugin.
But I have some pre sell questions
1- can the driver register himself at the front end?
2- do costumers need to register before booking?
3- where are the details of drivers and passengers will be saved ? are they going to be saved as user of the WordPress in its database ?.
4-in some of your clients demo I saw they accepting card payment is that included in the plugin or they use third party software ?
5- I am considering to buy a complete system to run it side by side in same WordPress where our holiday rental installed as a theme does it work or it will give conflicts ?
thanks
Talib
To answer these questions…
1. Drivers cannot register themselves. They must be added by a WordPress administrator
2. CabGrid does not require customers to register. Anyone can proceed to request a taxi booking, although you could use a ‘members’ plugin to restrict access to the CabGrid price calculator.
3. Without the Booking Management add-on, no information is held online. However, to use the Driver add-on, both driver and customer information is held in your WordPress database. This is so the system can send notifications and use information to manage the booking.
4. CabGrid Pro accepts card payments via Paypal. You can also purchase the Stripe add-on. This will allow you to take card payments via the Stripe payment system.
5. Sorry, I am not sure I fully understand this question. CabGrid is designed to be compatible with WordPress and any plugins you may have installed. However, we cannot always guarantee compatibility with other plugins. If you discover a compatibility issue with another plugin, it would be useful if you could let us know via our contact form on the Support page.