

The CabGrid Pro taxi price calculator plugin for WordPress allows places (destination or origin location) to be assigned to one or more custom groups. Using the shortcode GROUPS attribute (or widget setting) multiple versions (or instances) of CabGrid can be loaded on a single web page to serve different purposes – for example, one for airport transfers, one for school pick-ups, etc.
Groups can also be used to apply distinct styling to individual versions of the plugin, and groups can also be combined to provide even more flexibility.
Assigning Places to Groups
Under the AREAS tab in the CabGrid Pro admin interface there is a column titled ‘GROUPS‘. Group names should be entered here.
Areas can be assigned to many groups at once. Each group name assigned to an area should be separated with a comma (eg: airport,schools,hotels,resorts). Do not use a space after the comma.
Group names should avoid ambiguous or repeating characters. For example a group named simply “1” could conflict with a group named “11” or “group1” due to the way groups are currently working.
CabGrid Pro Shortcode Group Attribute
To display the CabGrid Pro calculator with one or more group, the ‘groups‘ attribute must be added to the shortcode. Considering our example groups above, to display only airports the CabGrid Pro shortcode would look like this:
[cabGridPro groups="airports"]
The CabGrid Pro Table Shortcode can also be limited to display only destinations with certain groups:
[cabGridProTable groups="airports"]
Combine taxi destination groups
It is also possible to combine groups in a single instance of the CabGrid Pro calculator. Continuing our example above, to also include places assigned to a group called “schools“, the following shortcode could be used:
[cabGridPro groups="airports,schools"]
Group Styling
Any groups created are also assigned to the CSS class attribute of the CabGrid Pro instance. This allows targeting of that particular group instance. Each group name is prefixed with ‘cabGridProGroup-‘.
So, for example, the airports group (or instance) can be styled individually using the class ‘.cabGridProGroup–airports‘
.cabGridProGroup-airports {background-color:green;}

Grouping within Drop-down menus
Under the CabGrid Pro OPTIONS tab, enabling the item labelled ‘Group Areas‘ will cause the pick up and drop off drop-down lists to group areas by the group names defined in the AREAS tab alphabetically.
To have groups ordered differently, prefix group names in the GROUPS column under the AREAS tab with a number. For example:
1.Schools,2.Ariports,3.Resorts,4.Hotels
From CabGrid Pro v5.8.6, use a carat (^) symbol to separate group sort order and label. Characters before the carat will be hidden. For example:
1^Schools,2^Ariports,3^Resorts,4^Hotels will be listed as Schools,Ariports,Resorts,Hotels.
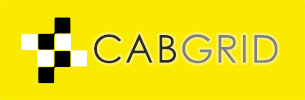


please make a video for all these features. videos are much easy to understand and it will increase your business too.
I am trying to separate areas on booking for airports and cities. I am typing airport in group next to Gatwick but not appearing as group in dropdwn list
As menitoned above…