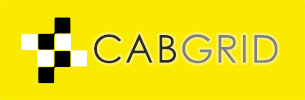Location and price data can be imported to the system from an external source (CSV file). This can be especially useful if there are large number of places and prices.
A CSV file is basically a text file that has a specific format. CSV stands for Comma Separated Values. Most spreadsheet applications, such as Microsoft Excel or Apple Numbers can output data in CSV format.
CSV Upload Broken in WordPress 5.0.2/4.9.9
Uploading CSV files to the WordPress media library is broken in WordPress v5.0.2/v4.9.9. Trying to upload .csv files results in an error:
Sorry, this file type is not permitted for security reasons…
This has been fixed in WordPress v5.0.3. Please update to fix or try this work-around.

How to format a CSV for import to Cab Grid Pro
When a CSV file is imported, places are matched to existing place names (as specified in the AREAS tab). Where no existing place name is matched, it will be added as a new place.
Prices defined in the CSV file are assigned to a single vehicle. This is selected during the import process. Therefore, a CSV file should be created and imported for each vehicle. If no vehicles have been defined, a generic vehicle will be added.
No existing prices or places are deleted during import. Only matching prices or places are updated or added.
The Cab Grid Pro import function expects the CSV file to have a certain format. This is:
- Row 1 (header), cell 1 (column1) is blank (or ignored)
- Row 1 (header), cell 2 onward contains place names of destinations supported (to).
- Example: London
- Row 2 onward, cell 1 (column 1) contains place names of origin locations supported (from).
- Example: Edinburgh
- Row 2 onward, cell 2 (col 2) onwards contains prices (numbers only, using full stop as decimal separator)
- Example: 85.99
- Where a journey is not supported, the price cell should be left blank.
- Try to avoid using special punctuation or characters in place names (such as quotation marks, apostrophes, commas, etc.)
- Each data cell to be delimited with a comma (,) – the spreadsheet application should do this when saving in CSV (comma separated) format, but some may use another character such as a semi-colon (;).
We have prepared a template file. This can be downloaded and edited as a starting point: https://cabgrid.com/cab-grid-pro-import-data-template.csv. Alternatively, existing data can be exported as a CSV to form a starting point. The exported file can be edited and re-imported to update prices.
Example CSV File Format
| Heathrow | Gatwick | Stansted | Luton | Birmingham | |
| London | 25.00 | 35.00 | 45.00 | 55.00 | 65.00 |
| Heathrow | 45.00 | 35.00 | 40.00 | 60.00 | |
| Gatwick | 45.00 | 55.00 | 65.00 | 75.00 |
When saving from a spreadsheet application (such as Microsoft Excel), choose the EXPORT option (usually in the FILE menu) and select CSV (or comma separated values) in the FILE FORMAT section.
When exporting in CSV format, the spreadsheet application should add punctuation required to insure compatibility. This includes surrounding some fields in quotes or escaping special characters (e.g. commas or apostrophes).
Split Files for Large Data Sets
If there is a large number of destinations importing may time out. In this case, import the data using several CSV files. Keeping the destination columns titles the same in each file, limit the subsequent rows and import each file separately.
The suitable number of will depend on the power of the web server. For example, our development server tended to time out if there were more than 12,500 prices in total (250 places by 50 rows). So we split the data across two separate CSV files each of 250 places by 25 rows.
How to IMPORT data to CabGrid Pro
Once data is saved in the correct CSV format (as detailed above), it can be imported into CabGrid Pro by following these steps:
- Log in to WordPress admin
- From the CabGrid Pro menu (on the left), click IMPORT/EXPORT
- If vehicle(s) have been defined in the vehicles tab, select the vehicle to add imported prices to (otherwise go to step 4):
- From the field labelled, “VEHICLE TO ADD THESE PRICES TO” select the vehicle prices will be added to.
- Click the text box labelled “FILE TO IMPORT”. This will open the WordPress file browser.
- Upload the CSV file:
- In the media browser window, click the UPLOAD FILES tab
- Click the SELECT FILES button
- From the computer file browser window navigate to the CSV file and select it
- Click OPEN
- Click Select file
- Click the IMPORT DATA button
Imported places will now appear in the AREAS tab and imported prices will appear in the PRICES tab (under the selected vehicle).
Repeat these steps to import prices for other vehicles.
Troubleshooting
If you run into difficulty importing prices or your prices are not showing up after import, you could try globally resetting prices (and areas) before running the import.
Export (Backup) Prices and Places
Cab Grid Pro version 5.0 introduces and EXPORT feature. This will create and download a file containing a table places and prices in CSV file for a selected vehicle. A file can be exported for each vehicle.
Exported files meet the format criteria for importing to Cab Grid pro. They can be edited and imported to UPDATE data (on a per-vehicle basis).

How to EXPORT data from Cab Grid Pro
Follow these steps to download a backup of prices and places…
- Log in to WordPress admin
- From the Cab Grid Pro menu (on the left), click IMPORT/EXPORT
- Click the EXPORT tab
- From the drop down menu labelled, “VEHICLE PRICES AND PLACES TO EXPORT” choose the vehicle to export places and prices for
- Click the EXPORT DATA button
- There will be a warning to be patient while the CSV file is compiled. Click OK to dismiss this message.
- A CSV file will be offered for download.
- Navigate to a location on your computer and click SAVE. (e.g. Desktop)
Repeat this process for each vehicle.