This article gives details on updating prices in bulk using a formula and copying taxi fare prices from an existing vehicle price table.
[As of Cab Grid Pro version 4.2 icons for these functions have been updated: 


Cab Grid Pro version 3.8 introduces preliminary work on bulk price updates. This facility allows all prices in vehicle price tables to be updated with one click via a formula.
 There are three methods by which prices can be updated en-masse:
There are three methods by which prices can be updated en-masse:
– ALL prices for the selected vehicle (the whole table).
– Prices FROM a selected place to all others (a single ROW in the price table).
– Prices TO a selected place from all others (a single COLUMN in the price table).
To update every price in the table click the 
To update all prices FROM a given location via a formula, click the label in the first column for that place’s row (the place name).
To update all prices TO a given destination via formula, click the label in the column heading for that place (the place name).
Once the formula box is open, you can enter a formula or a single price to update all the prices for the selected group.
Single price for every cell
So, at its most simple, you could set all prices to $10.00. To do this, you would simply enter ’10’ in the formula box and click the green APPLY button. The price for every possible journey will be set to $10.00. This could form a good starting point for further modifications.
Removing prices en masse
To remove prices for the selected set, enter ‘0’ in the formula box. This will reset all prices for the selected group.
Note: if a formula results in a value less than 0 (e.g. currentValue-100) then these prices will also be considered reset.
Using a formula to update taxi prices in bulk
To use a formula, the variable “currentValue” (as capitalised) can be used. It represents the current price for each individual journey. A calculation will be performed to update each price based on this.
The formula accepts common mathematical operators: plus/add (+), minus/subtract (-), multiply (*), divide (/), parenthesis, etc.
Example bulk price update formula
| Add $1 to selected prices | currentValue+1 |
| Subtract $0.5 from selected prices | currentValue-1 |
| Add 5% to selected prices | currentValue+((currentValue/100)*5) |

Copy prices from other vehicle

How to use the duplicate price table feature…
- Click the copy icon

- A pop-up box will be displayed (see pic below).
- Select the source vehicle from the drop down menu (that is the vehicle prices are to be copied from)
- Click ‘Preview Changes’ to have the prices provisionally copied to the destination table (prices are not fully replaced yet)
- If the prices are acceptable, click ‘Update ALL Prices’. This will save the price changes to the destination vehicle table. (Click cancel to revert to the original prices for that vehicle)

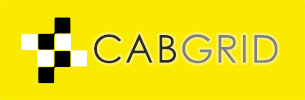



hi where is the copy icon on version 4.8 pro?
Hi,
You may be confusing the version of WordPress with the version of the Cab Grid Pro plugin.
We have recently released version 4.0 of the Cab Grid Pro plugin, while WordPress is at version 4.8.
The copy function is only available in Cab Grid Pro v4 (and above). You may be using an earlier version – 3.8?
If you are a Cab Grid Pro user an updated version will be sent to you for you to install on your site manually. From version Cab Grid Pro v4.0 on, updates can be automatically applied from the WordPress admin. You will be notified when a new version becomes available.