In our support article MANAGING TAXI BOOKING REQUESTS we describe the CabGrid taxi booking process in detail. CabGrid generally requires a booking is manually accepted by an administrator. There are many reasons why this is the most sensible approach, however, some users have asked if it is possible to automatically accept bookings as soon as a customer submits a booking request.
Background – CabGrid’s Standard Process
CabGrid Pro Stand-alone Operation
CabGrid Pro has no knowledge of a booking after the booking request is submitted, so, technically, there is no way to automatically accept the booking from within the system.
CabGrid Booking Management Add-on
The Booking Management add-on records booking requests in the WordPress admin and provides a means to accept, decline, and otherwise manage bookings. However, it cannot automatically accept or confirm bookings. It still requires an administrator to do this.
Method 1: How to automatically accept booking with CabGrid Pro only (no payment required)
While CabGrid Pro doesn’t keep track of bookings after the booking request is submitted, it is possible to give the customer the impression that their booking has been immediately accepted:
Note, in these instructions we are also assuming that no online payment is required in order to automatically accept the booking.
- Log in to your WordPress Admin panel
- In the admin menu on the left, select CabGrid Pro > OPTIONS
- Scroll to BOOKING SENT MESSAGE
- Enter a message to indicate the booking has been accepted. For example:
“Thank you. Your booking has been accepted. You will also receive confirmation by email“ - Still on the OPTIONS section, scroll to EMAIL ACKNOWLEDGEMENT MESSAGE
- Enter an email message to indicate the booking has been accepted. Use text-substitution syntax to include booking details. For example:
“Hi ///name///,
Your booking is confirmed for ///pickupDate///.
Kind Regards,
Your Company Name“ - Scroll to the bottom and click SAVE CHANGES
Optional, but recommended steps:
The booking acknowledgement email contains a standard header as follows (even if you customise the email message). It is probably sensible to adjust this inline with your intended message.
Your booking is PENDING. You will receive confirmation in a separate communication.
- Install the free CabGrid Defaults add-on
- Open the Defaults plugin in the WordPress plugin editor
- Find the variable named $cabGridProCustEmailHead (under the //* MESSAGING *\\ section)
- Enter an alternative message. For example:
“Thank you. Your booking has been accepted.“ - Find the variable named $cabGridProCustEmailSubject
- Enter a new subject line for the acknowledgement email. For example:
“Taxi Booking Confirmed“ - Save changes made in the editor by clicking the ‘UPDATE FILE’ button below the text editor.
Now, when a customer submits a booking request, they will see the acceptance message and receive the confirmation messages above indicating their booking is accepted and confirmed.
Method 2: How to automatically accept a booking with an email auto-responder
CabGrid Pro sends notification emails to both the customer and the administrator. The message sent to the administrator uses the customer’s email address as the reply-to address. If you set up a dedicated email address for CabGrid to use, you should be able to configure an automatic response message confirming the booking when the request email is received.
- Set up a new dedicated email address to manage bookings. This could be a free GMail address, for example, or a dedicated email address on your domain such as ‘[email protected]‘.
This email address will only be used to receive booking requests. - Add the new email address to your CabGrid configuration. See EMAIL NOTIFICATION CONFIGURATION
- Configure an auto-reply message to confirm booking requests.
- Within GMail you can use filters to target specific messages -e.g. by subject.
- For an email address on your own domain, you should consult your provider’s socumentation/support for help setting up auto-reply messages.
- Your message could read, “Thank you. Your booking has been accepted.” and give general information such as contact details.
Now, when a customer submited a booking request, they will receive your auto-reponse message immediately following the booking acknowledgement email.
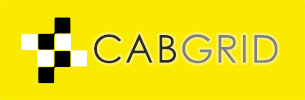




Hi,
I would like the user, after clicking on “book”, to go directly to the PayPal page without having to do an additional click, and without a confirmation email being sent. Now the https://www.veneziataxi.it/en site is online, we have received a reservation but no payment has been made. The user has seen that a reservation request has been sent, and for him this is ok. Is there any way to avoid sending an email and send it straight to the PayPal page? Or both- mail, but at the same time as the PayPal page opens.
We’ve now added text indicating to complete the payment, but it’s not enough.
I hope I was able to explain wel… Thank you in advance.