[NOTE: Cab Grid Pro v4.0 introduces an auto-update feature that allows future updates to be applied automatically from within the WordPress Admin. If upgrading to v4.0, please also see these notes.]
[NOTE2: Please empty or disable any cache facility (plugin or service) after updating to insure you are served the latest version!]
When a new version of Cab Grid Pro is released it is distributed to qualifying license holders. The updated files must then be added to license holders’ websites. The simplest way to do this is to use FTP to upload updated files to the Cab-Grid-Pro folder in the WordPress plugins directory.
WordPress also provides an upload facility from within the WordPress admin. This, however, does not perform an update. Rather, it requires the old version be deleted and the new version uploaded as a ZIP file.

Let’s look at the process for each of these… (this assumes there is already a version of Cab Grid Pro installed on your website)
FTP Upload
- UnZip the files sent via email. This should result in a folder called ‘cab-grid-pro‘.
- Open your FTP client program.
- Log in to your hosting space.
- Navigate to your WordPress install plugins folder, usually wp-content > plugins
- Open the cab-grid-pro folder.
- Upload the UnZipped files within the cab-grid-pro folder on your computer to the cab-grid-pro folder on the web server*. (Each FTP program will have a different mechanism for achieving this. Consult your program guide for precise information.)
- It’s recommended to deactivate and then reactivate the plugin from the WordPress Admin > Plugins > Installed Plugins page to activate any new features
Update via WordPress Admin
It is highly advisable to backup the WordPress database before updating this way. There are many WordPress plugins that offer backup solutions.
- Save the Cab Grid Pro zip file from your email to a location on your computer (ie Desktop)
- Log in to the WordPress admin
- Click Plugins in the left menu
- Click the ‘Deactivate‘ link below Cab Grid Pro
- Then click the ‘Delete‘** link below Cab Grid Pro (Your data -prices/vehicles/areas*– will be preserved)
- Click the ‘Add New‘ button at the top of the Plugins page
- Then click the ‘Upload Plugin‘ button at the top of the Plugins page
- On the upload page, click the ‘Choose file‘ button (maybe labelled differently)
- Navigate to the cab-grid-pro ZIP file sent via email.
- Click the ‘Install Now‘ button and wait for the file to be uploaded.
- You will be returned to the Plugins page. Click the ‘Activate‘ link below Cab Grid Pro. The new version will be activated with your old data intact.
With either of the above methods, there may be new settings and data required. You should click the Cab Grid Pro item in the left WordPress admin menu and check your settings.
Purge cache
If you have any kind of caching enabled on your site (either as a plugin or via your hosting provider) it is recommended you purge the cache to insure you load the latest version after the update.
* If custom language translations have been made within the ‘languages‘ folder these will need to be preserved (downloaded), updated and restored (uploaded).
** If you do not delete the plugin before you update you will get an error, ‘Destination folder already exists…‘
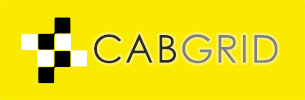


Hi I purchased Cab grid pro and would like to update to the newest version. It was for trimtaxi.ie. Thanks
Hi Conor,
We will send a download link to you separately.
Cab Grid Support