Assuming it has been installed, the Cab Grid Stripe Add-on WordPress admin interface provides the following options. This is accessible by choosing the STRIPE tab on the main Cab Grid Pro admin page, or choosing the Stripe item in the Cab Grid Pro sub-menu in the WordPress Admin.
Cab Grid Stripe Integration V3
Version 3 of the Cab Grid Stripe Add-on provides support for Secure Customer Authentication (SCA) and is available free to all version 2 users. Installation and configuration instructions for Cab Grid Stripe v3 can be found here.
Stripe Account
A free Stripe account is required to use this add-on.
Payment Type Accepted
The Cab Grid Stripe Add-on will offer customers the payment options selected here. Money will be received by your Stripe account ready to pay out to your bank account.
Stripe offers many payment options in addition to basic credit card processing. These include iDEAL (Netherlands), GiroPay (Germany) and SoFort (Austria, Belgium, Germany, Italy, Netherlands, Spain).
Notes:
– Further settings available will vary depending on the payment types accepted.
– Beyond standard card processing, most require a secure connection (HTTPS).
– iDEAL, GiroPay & SoFort only process payments in EURO. Currency will be automatically set.
– A Webhook URL may need to be added to the Stripe account. See below and our GiroPay, iDEAL, SoFort article.
Currency
Choose the currency for Stripe transactions by selecting from the drop-down. This lists all currencies supported by Stripe.
– This is independent of the currency symbol, which is set in the main Cab Grid Pro OPTIONS tab.
– Some payment types only accept certain currencies, so currency may be automatically changed.
Surcharge/Deposit (charge amount variation)
Use a formula to adjust the price to apply a surcharge or deposit discount. Enter a formula in this box and it will be applied to the calculated price.
It is advisable to describe any price modifications in the ‘Booking Sent Message‘ field under the OPTIONS tab on the Cab Grid Pro admin page in WordPress.
Surcharge
If an additional fee should be charged for online Stripe transactions, this can be entered here.
Example 1: To add a fixed amount of $3.50, enter +3
Example 2: To add a 3 percent surcharge, enter *1.03
Deposit
If a deposit (or part) payment is preferred instead of full payment, a formula can be defined to calculate the fee paid.
Example 1: To take a 15% deposit, enter *0.15
Example 2: To insure the deposit is not too low add a fixed amount enter *0.15+3 to charge 15% of full price and add $3.00.
Example 3: To charge a flat rate deposit enter *0+5 (to charge $5 for all bookings regardless of amount).
Mode
Stripe can operate in either LIVE or TEST mode.
Test Mode
In TEST mode, only test card numbers are valid (e.g. 4242 4242 4242 4242). Any expiry date and CVC number (3 digits) can be used. Test mode simulates the functions of a real transaction without actually processing it.
For other payment types (GiroPay, SoFort & iDEAL), Stripe will simulate the payment process for testing.
Live Mode
In LIVE mode, only real valid card numbers and payments (bank transactions) are accepted and processed.
Stripe provides API keys for both LIVE and TEST modes. They are separate and distinct. Depending on what mode you have set, the interface will present fields for the appropriate API keys.
Publishable Key (LIVE/TEST)

Publishable API keys usually begin pk_test_ or pk_live_ and can be obtained from the Stripe dashboard after logging in.
To obtain either LIVE & TEST API keys you must click the switch labelled, “View Test Data” under the API menu on the left side of your Stripe Dashboard
Secret Key (LIVE/TEST)
The secret key is also required for Stripe to function properly on your site. Stripe requires API keys for both LIVE and TEST modes. These are separate and a distinct strings of characters.
Publishable API keys usually begin sk_test_ or sk_live_ and can be obtained from the Stripe dashboard after logging in.
To obtain either LIVE & TEST API keys you must click the switch labelled, “View Test Data” under the API menu on the left side of your Stripe Dashboard. See illustration above.
Loading
Stripe advise loading their components on every page to improve fraud prevention. However, from v2.2, the Cab Grid Stripe Integration Add-on can be set to defer loading Stripe until it is required (after the custom submits a booking request and is ready to checkout).
This may offer some [perception of] loading time (speed) improvements, but may not be as reliable.
This setting is labelled, “Load Stripe” under the STRIPE tab in Cab Grid Pro. It has the following options:
- with page load – default setting, loads Stripe with every page so it is ready to use at any time.
- after booking request submitted – dynamically loads Stripe components when the customer submits a booking request.
(Note: this feature also requires Cab Grid Pro v5.2.2 or higher.)
Icon
(Icon applies when ‘Card‘ is the only payment method selected.)
This is an image that is displayed at the top of the Stripe checkout box (as illustrated here with the Cab Grid icon).
Clicking the text box opens the media browser where you can either upload or select an image to be used.
Title
(Title applies when ‘Card‘ is the only payment method selected.)
This is text that is shown at the top of the Stripe checkout box. It would usually be your company name.
Label
This is the text shown on the checkout buttons. There are two instances: Firstly, if only card payment type is selected, the button that opens the checkout box and, secondly, the button that submits the payment details. The same text (as entered here) is used to label both buttons.
Success Message
(Success Message applies when ‘Card‘ is the only payment method selected.)
This is the message shown to visitors if the Stripe card transaction is successfully processed. It would potentially provide information or instructions concerning the booking.
Redirect URL
(Redirect URL applies when additional payment mechanisms are selected. e.g. GiroPay, iDEAL and/or SoFort.)
This is the web address of the page customers see when the transaction is completed. It will usually be a dedicated WordPress page which needs to be created independently. It would normally provide details of the next steps in the process (booking confirmation etc.).
This page is shown regardless of the outcome of the transaction (if it either fails or succeeds), and therefore should contain generic information. More significant and detailed messages are sent by the webhook functionality – especially if the Booking Management Add-on is installed.
Webhook URL
(Webhook URL is only displayed when additional payment options are selected. e.g. GiroPay, iDEAL and/or SoFort.)
This is a READ-ONLY field. It cannot be edited. It provides the web address (URL) of the page that processes payments in the background. For example, if the Cab Grid Booking Management Add-on is installed, it will set the booking to paid.
The URL provided here should be entered in the Stripe admin panel (when logged in). Detailed instructions can be found here.
Note: Some security settings/plugins revoke permissions on WordPress plugin files and folders. You may need to expressly grant EXECUTE access to the file listed as your Webhook URL for it to be able to properly process payments.
Invoicing
Stripe is capable or generating and sending invoices directly to customers. See https://stripe.com/docs/billing/invoices#invoices for more info on how to send an invoice through Stripe.
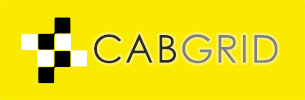





Mark,
Will you offer custom payment gateway for Philippine market?
Like “Pesopay”? That needs to work with the V2 stripe add on?
Stripe is great in that it allows users to process payments a number of different ways through one integration. However, it only supports a handful of services. These tend to be US/Euro oriented:
See https://stripe.com/docs/sources
Integration of other payment gateways like Pesopay needs to be done independently as a separate add-on plugin. Whether we built a specific integration will depend on demand or if it is commissioned by a user. For example, we have built an integration for VCS DPO Paygate (which handles payments in South Africa) initially on commission for a user.
In thailand can not use Stripe ?